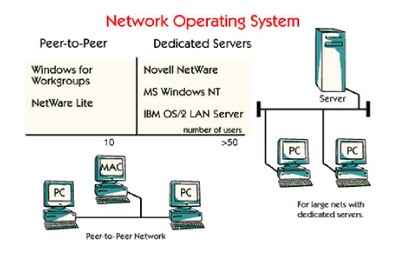Connecting Two Computers With Cable Through Central Infrastructure
Rather than cable two computers directly, the computers may instead be joined indirectly through a central network fixture. This method requires two network cables, one connecting each computer to the fixture. Several types of fixtures exist for home networking:
- Ethernet hubs, switches, and routers
- USB hubs
- Phoneline and powerline wall outlets
Implementing this method often entails additional up-front cost to purchase more cables and network infrastructure. However, it's a general-purpose solution accommodating any reasonable number of devices (e.g, ten or more). You will likely prefer this approach if you intend to expand your network in the future.
Most cabled networks utilize Ethernet technology. Alternatively, USB hubs can be employed, while powerline and phoneline home networks each offer their own unique form of central infrastructure. The traditional Ethernet solutions are generally very reliable and offer high performance.
Connecting Two Computers Wirelessly
In recent years, wireless solutions have enjoyed increasing popularity for home networking. As with cabled solutions, several different wireless technologies exist to support basic two computer networks:
- Wi-Fi
- Bluetooth
- infrared
Wi-Fi connections can reach a greater distance than the wireless alternatives listed above. Many newer computers, especially laptops, now contain built-in Wi-Fi capability, making it the preferred choice in most situations. Wi-Fi can be used either with or without a network fixture. With two computers, Wi-Fi networking minus a fixture (also called ad-hoc mode) is especially simple to set up.
How To - Set Up an Ad Hoc WiFi Network
Follow these step-by-step instructions to set up an ad hoc Wi-Fi network. A Wi-Fi network in ad hoc (also known as computer-to-computer or peer) mode allows two or more devices to communicate with each other directly instead of through a central wireless router or access point.
Difficulty: Average
Time Required: less than 30 minutes
Here's How:
- For each of the computers (devices) to be connected via ad hoc networking, determine whether they have Wi-Fi capability. Purchase and install Wi-Fi network adapter hardware if needed.
- Decide on a name and a Wi-Fi security password for the ad hoc network to be created.
- To set up an ad hoc Wi-Fi connection in Microsoft Windows, first choose the "Set up a new connection or network" option in Network and Sharing Center, then choose the "Set up a wireless ad hoc (computer-to-computer) network" option and click Next to start the process. Follow the instructions provided with each step.
- To set up ad hoc Wi-Fi from Mac OS X, choose the "Create Network..." menu option from AirPort (usually accessible from the main menu bar), then choose the "Create a Computer-to-Computer Network" option and follow the instructions provided.
- Test the ad hoc network connection after linking the first two devices together.
- To join additional devices to an established ad hoc network, browse the list of Wi-Fi networks it has discovered and connect to the one with the correct name.
Tips:
- When using ad hoc mode, be aware of several security issues and performance limitations of ad hoc Wi-Fi networks.
- The most common sources of trouble in ad hoc mode networking are incorrect configuration and insufficient signal strength. Ensure your devices are located close enough to each other, and ensure configuration settings are made identically on each device.
Bluetooth technology supports reasonably high-speed wireless connections between two computers without the need for a network fixture. Bluetooth is more commonly used when networking a computer with a consumer handheld device like a cell phone. Most desktop and older computers do not possess Bluetooth capability. Bluetooth works best if both devices are in the same room in close proximity to each other. Consider Bluetooth if you have interest in networking with handheld devices and your computers lack Wi-Fi capability.
Infrared networking existed on laptops years before either Wi-Fi or Bluetooth technologies became popular. Infrared connections only work between two computers, do not require a fixture, and are reasonably fast. Being very simple to set up and use, consider infrared if your computers support it and you lack the desire to invest effort in Wi-Fi or Bluetooth.
If you find mention of an alternative wireless technology called HomeRF, you can safely ignore it. HomeRF technology became obsolete several years ago and is not a practical option for home networking.